لوکال هاست شبیه سازیست که توسط آن میتوانید بدون پرداخت هزینه هاست و دامنه , وردپرس را بر روی سیستم عامل شخصی مک بوک خود نصب نمایید.
برای آزمایش افزونه ها، به روزرسانی ها و سایر تغییرات وب سایت قبل از نمایش آنها به مخاطب های وب سایت بهترین راه نصب وردپرس در لوکال هاست مک است .
مراحل نصب وردپرس بر روی سیستم عامل مک بوک :
قبل از شروع به نصب وردپرس بر روی سیستم عامل مک بوک خود ابتدا نیاز به نصب یکی از نرم افزارهای مرتبط با لوکال هاست را دارید . که ما در این آموزش از نرم افزار “XAMPP” استفاده میکنیم .
زمپ (XAMMP ) رسماً بهعنوان یک ابزار جهت توسعه طراحی شدهاست تا به طراحان سایت و برنامه نویسان اجازه آزمایش کارهایشان را روی کامپیوتر خودشان بدهد بدون اینکه نیاز به دسترسی به اینترنت داشته باشند. اگرچه در واقعیت بعضی مواقع زمپ برای سرویس دهی صفحات وب روی اینترنت هم استفاده میشود، و با بعضی تغییرات به قدر کافی امن نیز خواهد شد.
زمپ همچنین پشتیبانی خوبی برای درست کردن و ویرایش کردن پایگاههای داده در MySQL و اسکیوال لایت و غیره ارائه میکند. شما میتوانید جداول جدید ایجاد کنید، رکوردها را اضافه حذف یا بروزرسانی کنید، در پایگاه داده جستجو کنید و بسیاری کارهای دیگر.نصب php و MySQL هر کدام به طور جداگانه برای مبتدیان بسیار مشکل و سخت است ، این زمانی است است که XAMPP وارد می شود.XAMPP باعث می شود که شما بتوانید وب سایت های وردپرس را به صورت محلی ایجاد کنید.نرم افزار Xampp برای سیستم عامل مک قابل دریافت و نصب می باشد.
مرحله اول : نصب نرم افزار XAMPP
نرم افزار XAMPP را از طریق این لینک دانلود نمایید.و بر روی مک بوک خود نصب و اجرا نمایید .
بعد از اجرای نرم افزار طبق تصویر زیر بر روی Start All کلیک نمایید تا mysql , proftpd , apache استارت شود.
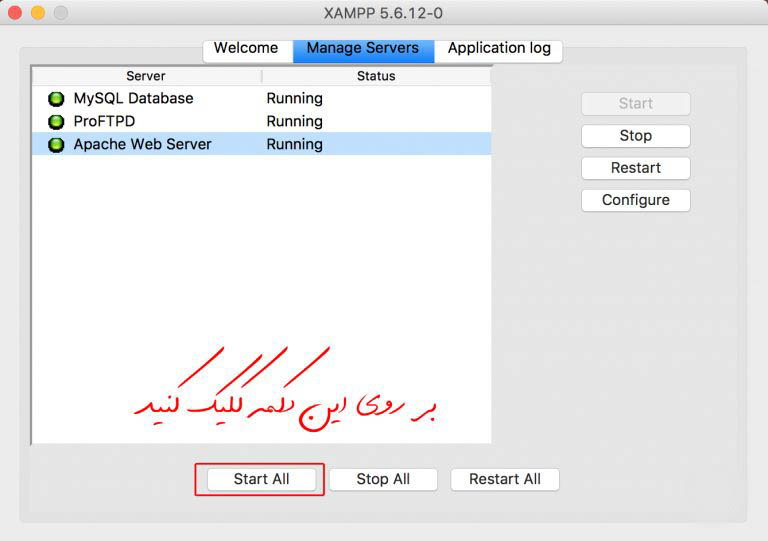
مرحله دوم : دانلود وردپرس
آخرین نسخه فارسی وردپرس را از طریق این لینک دریافت نمایید .
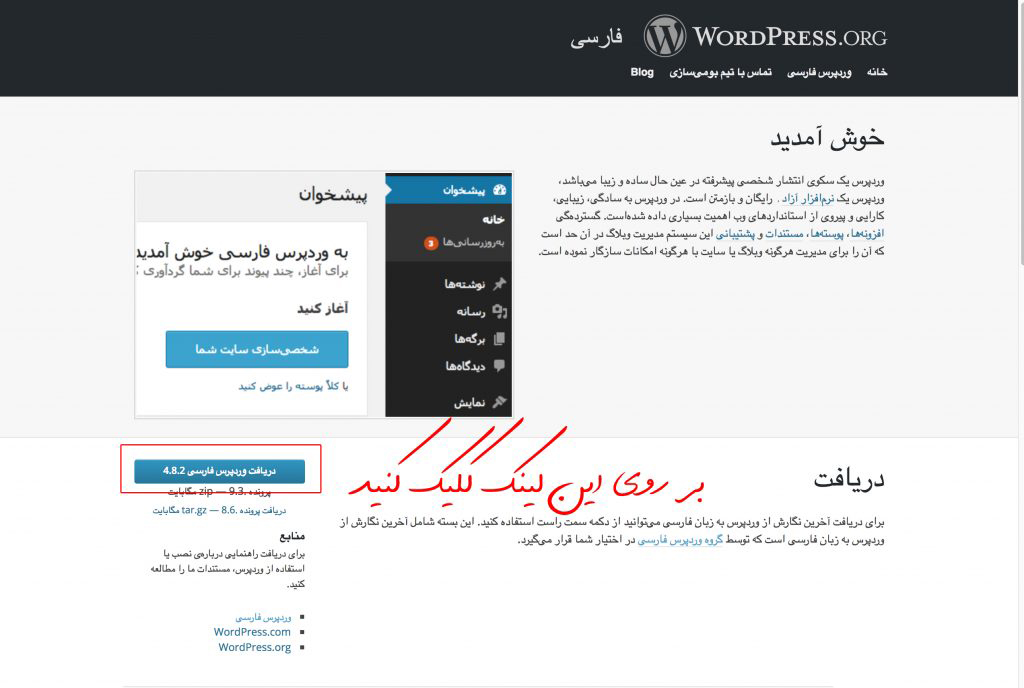
مرحله سوم : نصب وردپرس
فایل فشرده وردپرسی را که دانلود نمودید را unzip نمایید و وارد پوشه wordpress شوید سپس محتویات آن را کپی کرده و از طریق منوی application وارد پوشه htdocs از طریق مسیر XAMPP > htdocs شوید و در آنجا محتویات کپی شده را انتقال دهید.
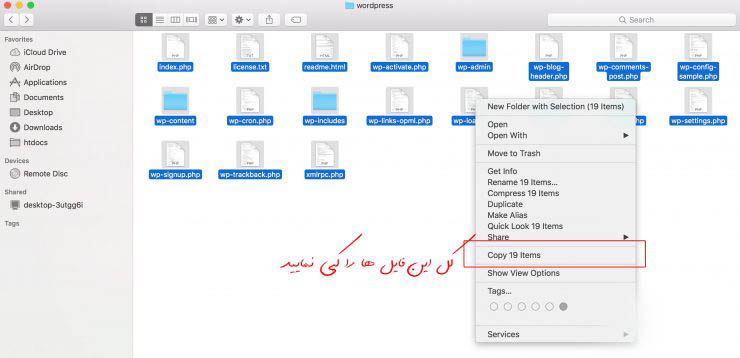
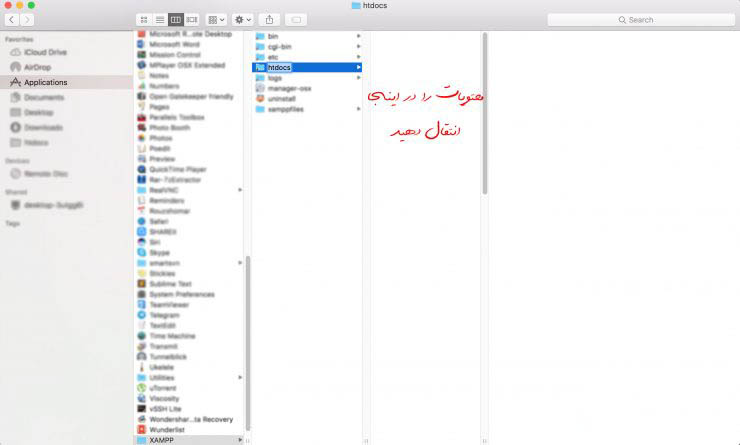
سپس در مروگر خود تایپ نمایید https://localhost و کلید اینتر را بزنید تا صفحه نصب وردپرس همانند تصویر زیر برای شما نمایان گردد:
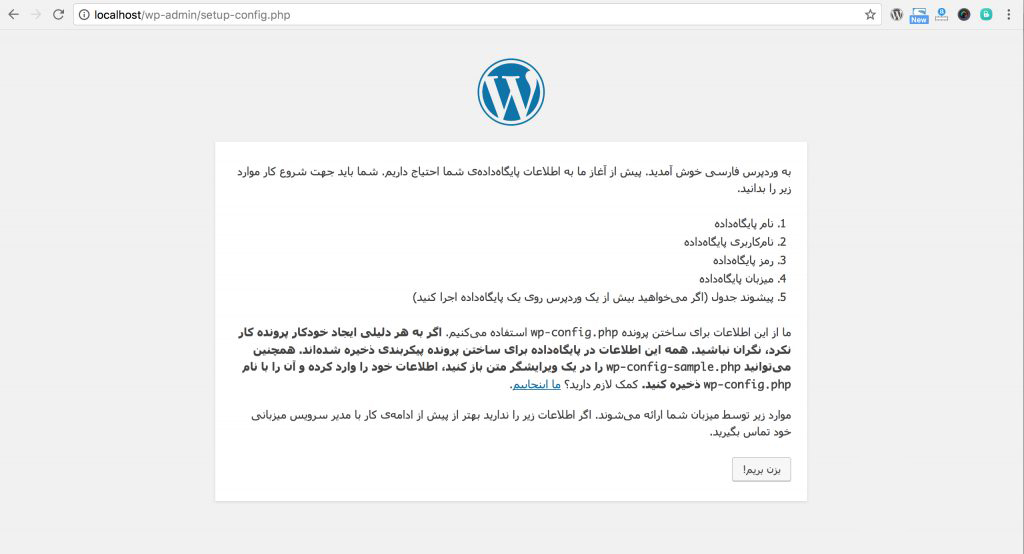
در این صفحه بر روی دکمه ” بزن بریم ! ” کلیک نمایید تا وارد صفحه جدید همانند تصویر زیر شوید :
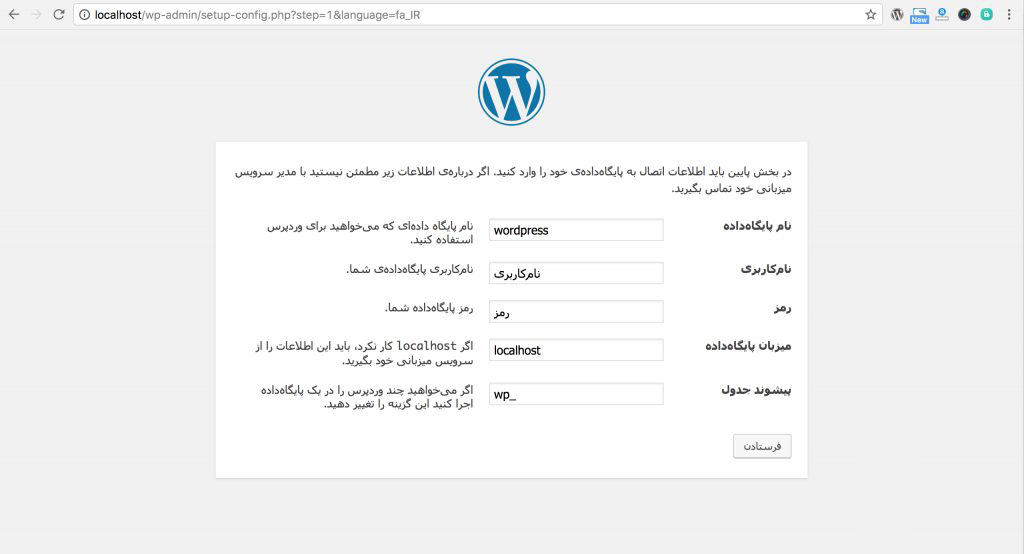
قبل از رد شدن از این مرحله و توضیح دادن آن باید یک دیتابیس جدید بسازید . که برای ساخت یک دیتابیس جدید طبق راهنمای زیر عمل نمایید :
در مروگر خود تایپ نمایید https://localhost/phpmyadmin و از منوی بالای صفحه بر روی منوی database کلیک نمایید و در فیلد Database Name یک نام دلخواه ایجاد نمایید (مثلا iwp_test ) و سپس بر روی دکمه Create کلیک نمایید.
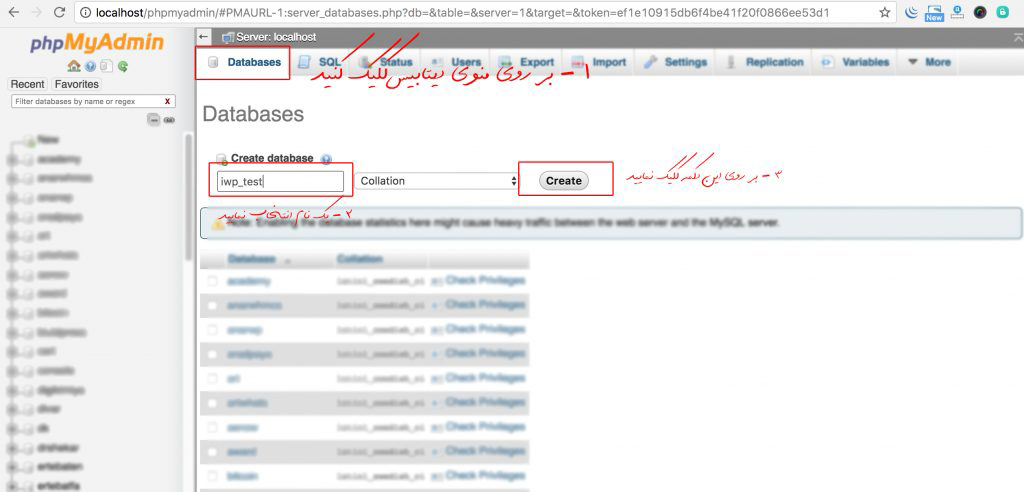
حال دیتابیس شما ساخته شده است و باید با توجه به تصویر زیر فیلد های نام پایگاه داده , نام کاربری پایگاه داده , رمز پایگاه داده را مشخص نمایید .(منظور از پایگاه داده همان دیتابیس است )
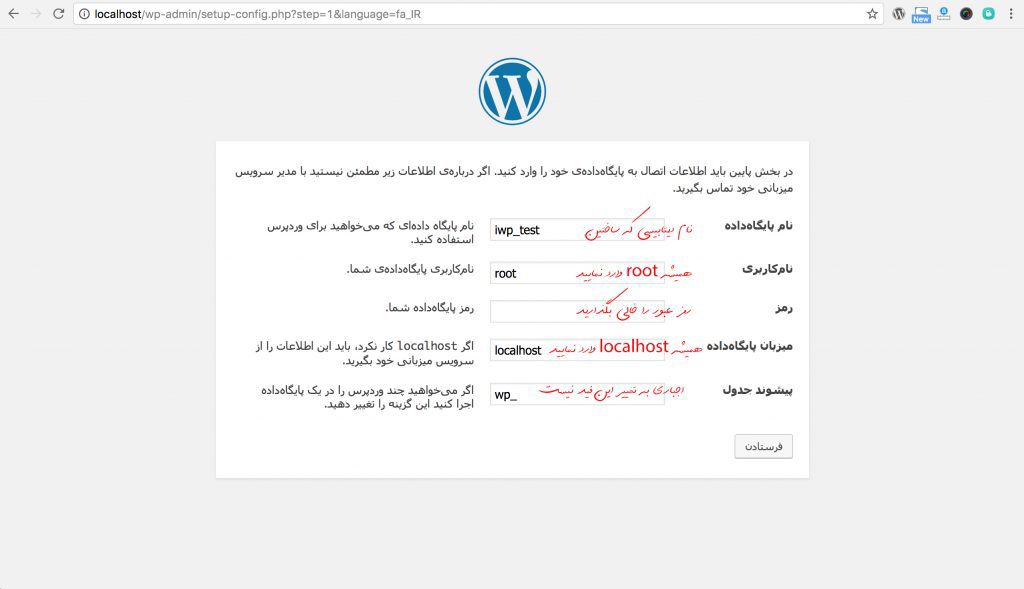
بعد از پر کردن فیلد ها بر روی دکمه فرستادن کلیک نمایید تا وردپرس شما نصب گردد . در صورتی که مشکلی وجود نداشته باشد با صفحه ای همانند تصویر زیر روبرو میشوید که باید در این صفحه بر روی دکمه اجرای نصب کلیک نمایید :
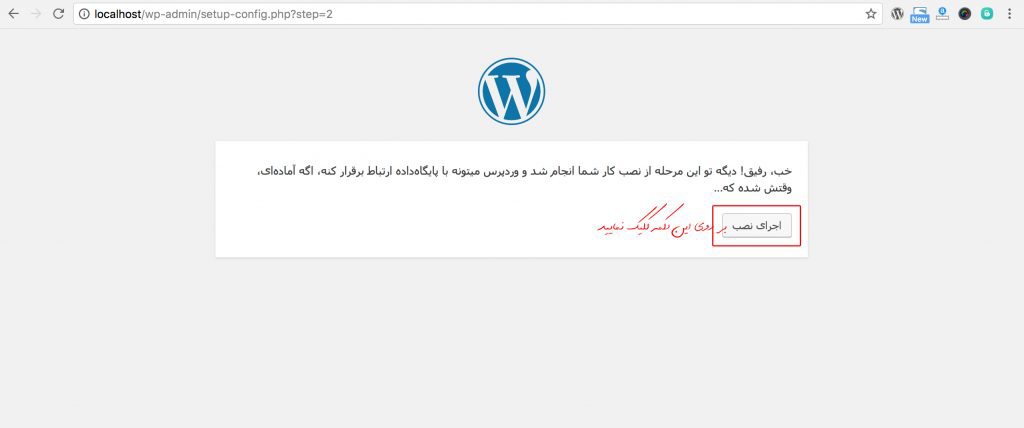
در صفحه جدید , که بخش نهایی نصب وردپرس میباشد باید اطلاعات سایت وردپرسی خود را وارد نموده و در نهایت بر روی دکمه راه اندازی وردپرس کلیک نمایید .
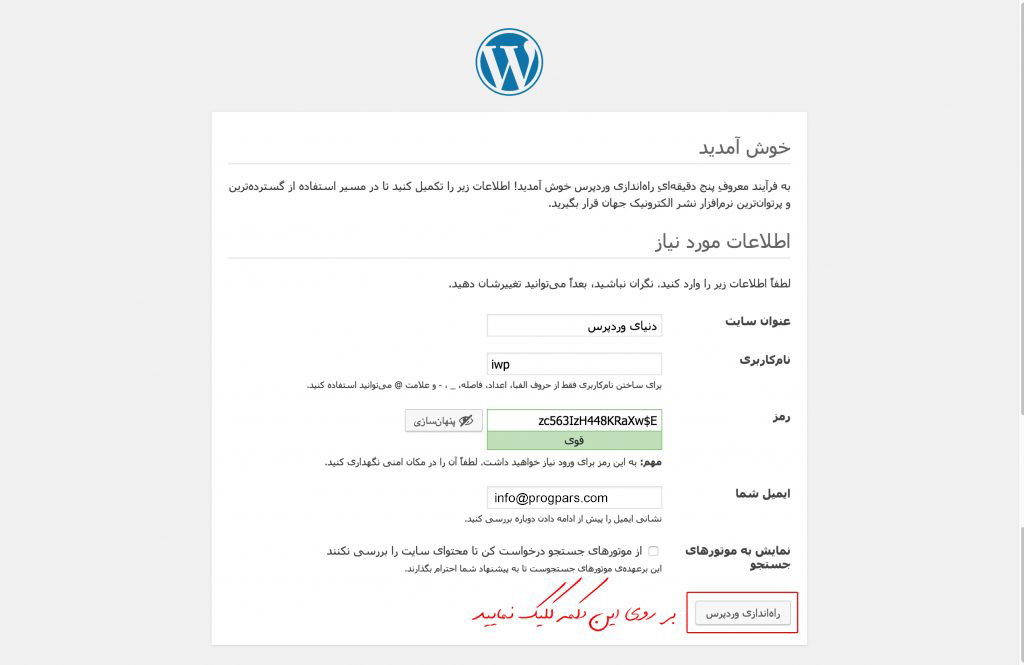
وردپرس شما به راحتی نصب شده است و حالا میتوانید با نام کاربری و رمز عبوری که انتخاب نموده اید وارد کنترل پنل یا پیشخوان وردپرس شوید و از امکانات آن لذت ببرید .


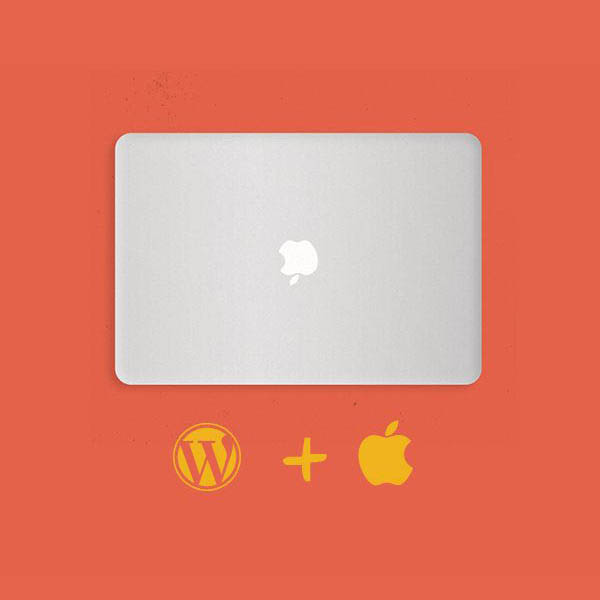
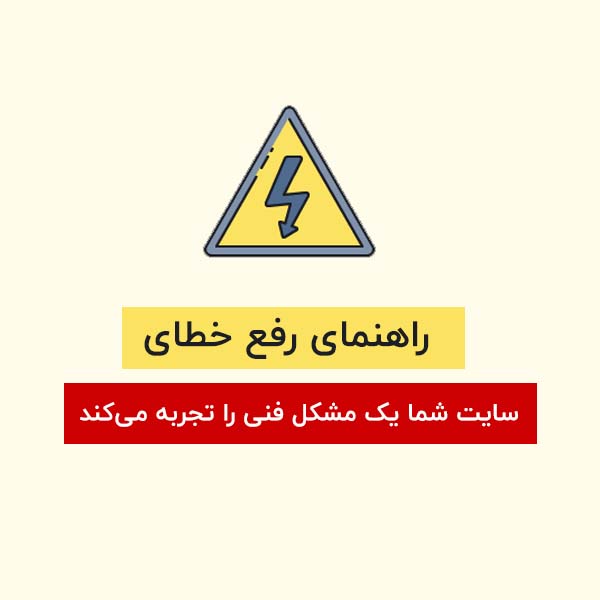
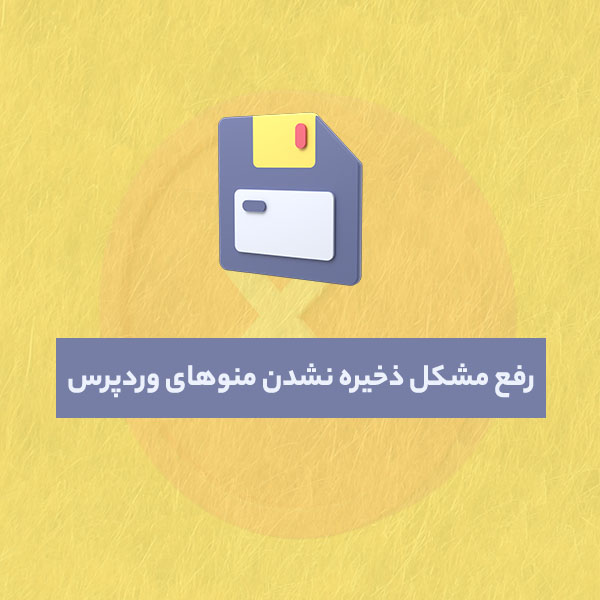
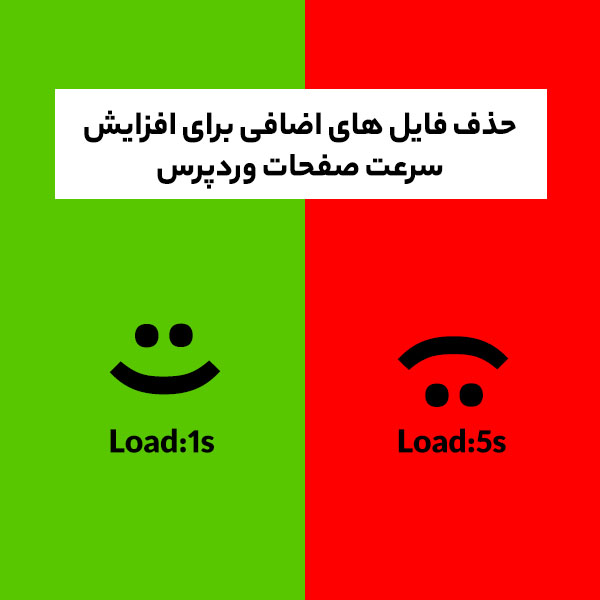

سلام. من بعد از وارد کردن اطلاعات پایگاه داده با مشکل زیر مواجه میشم. نمیدونم باید بعدش چیکار کنم. لطفا راهنمایی کنید
قادر به نوشتن در پرونده wp-config.php نیستیم.
شما میتوانید wp-config.php پرونده را به صورت دستی ساخته و متن زیر را در آن بنویسید.
با سلام
مشکل شما به خاطر سطح دسترسی فایل ها در مک بوک هست که اجازه ایجاد فایل رو نمیده. بنابراین باید سطح دسترسی فایل هاتون رو اصلاح کنید حالا یا با دستورات ssh یا از طریق رابط کاربری خود مک.
لینک زیر فک میکنم بتونه کمتون کنه:
https://superuser.com/questions/1043854/how-do-i-change-file-permissions-on-wordpress-on-mac
سلام وقت بخیر ، وقتی در مرور گر localhost سرچ میکنم باز نمیشه لطفا راهنمایی میکنید مشکل چی هستش؟
سلام
شما نرم افزار زمپ رو اجرا کردید ؟ apache و سایر موارد که استوپ نیستند؟
لطفا بفرمایید چه خطایی دریافت میکنید
سلام مال من هم اصلا پوشه نداره سرچ هم کردم اون پوشهhtdocs نیست
سلام
شما از داخل application وارد پوشه xampp میشید ؟
سلام
من xampp رو دانلود کردم ولی اینستال نمیشه بدون ارور
سلام
لطفا یک مقدار اطلاعات بیشتری بدید دقیقا چه اتفاقی میوفته؟!
سلام در مک بوک زمپ نصب کردیم بالا هم اومد مشکل ftp کد define(‘FS_METHOD’, ‘direct’);
زدیم بطرف شد ولی موقع نصب افزونه ها میگه پرمیشن فولدر یا فایلارو درست کنید راهی هست که بشه پرمیشن کل فولدرارو در مک یجا تغییر داد ؟
سلام
یک راه سادش اینه که روی پوشه پروژه Get info بزنید و سطوح دسترسی رو از Sharing & Premissions تغییر بدید.
سلام و وقت بخیر
سال نو مبارک
1 سوال داشتم از خدمتتون ممنون میشم راهنمایی کنید
من برنامه xampp برای mac دانلود کردم ولی بعد از نصب برنامه زمانی که میخوام اجرا کنم این پیام اخطار میده
error starting xampp stack .can not calcuate mac addres ……
ممنون میشم راهنمایی کنید که باید چکار کنم
با تشکر
سلام
سال نوی شما هم مبارک اقا هادی
این مدل مشکلات نرم افزاری هستند و مرتبط با وردپرس نمیشند ولی شما لینک زیر رو بررسی کنید شاید مشکلتون برطرف شد:
https://stackoverflow.com/questions/45962354/error-starting-xampp-stack-cannot-calculate-mac-address-signal-killed
سلام وقت بخیر٬ من مشکلی که دارم وردپرس نصب شده اما نمیتونم روش تم آپلود کنم یا خود وردپرس رو لوکال آپدیت کنم٬ و ارور میگیرم که:
امکان ایجاد شاخه wp-content/uploads/2020/01 نیست. آیا شاخه مادر آن با سرور قابل نوشتن است؟
چطور میتونم این اشکال رو برطرف کنم؟
دسترسی رید و رایت هم دادم chmod 777 هم دادم ولی همچنان نمیتونم اینکارو انجام بدم
وقتتون بخیر
در مرحله ای که باید اطلاعات پایگاه داده رو وارد کنیم.دیتا بیس هم ساخته شده ولی با خطایی که نوشته شده خطا در برقراری ارتباط با پایگاهداده مواجه میشم تمام اطلاعات هم درست هست.ممنون میشم راهنمایی کنید
100% اطلاعات دیتابیس رو اشتباه وارد کردید
با سلام
من برنامهی XAMPP را برای مک نصب کردم -نسخهی ۷.۳.۹ ،
اما زمانی که به مسیر application میروم، XAMPP به صورت یک پوشه نیست که با کلیک بر روی آن بتوانم به پوشهی htdocs برسم و اصلاً نمیتوان پوشهی htdocs را پیدا کنم.
لطفاً راهنمایی بفرمایید.
سلام
راه اول :
برنامه رو باز کنید و استارت بزنید ٬بعدش وارد volumes بشید بعدش روی دکمه [mount] کلیک کنید سپس explore رو بزنید.
یک راه دیگه ای که هست از طریق ترمینال:
cd ~/.bitnami/stackman/machines/xampp/volumes/root/htdocs
با سلام
من برنامهی XAMPP را برای مک نصب کردم -نسخهی ۷.۳.۹؛ اما با نسخهای که شما توضیح دادید، اما که وقتی به مسیر application میروم، XAMPP به صورت یک پوشه نیست که با کلیک بر روی آن بتوانم به پوشهی htdocs برسم و اصلاً نمیتوان پوشهی htdocs را پیدا کنم.
لطفاً راهنمایی بفرمایید.
سلام خسته نباشید من وقتی میخوام یک نتم برای دیتا بیس انتخاب کنم خطای ۱۰۰۷ میده چیکار باید بکنم؟
سلام
منظورتون رو از یک نتم متوجه نشدم.
با سلام
من برنامهی XAMPP را برای مک نصب کردم -نسخهی 7.3.4؛ اما با نسخهای که شما توضیح دادید، تفاوت دارد. مهمتریناش این است که وقتی به مسیر application میروم، XAMPP به صورت یک پوشه نیست که با کلیک بر روی آن بتوانم به پوشهی htdocs برسم؛ اصلاً نمیتوان پوشهی htdocs را پیدا کنم.
لطفاً راهنمایی بفرمایید.
سلام
شما در سرچ مک htdocs رو جستجو کردین؟