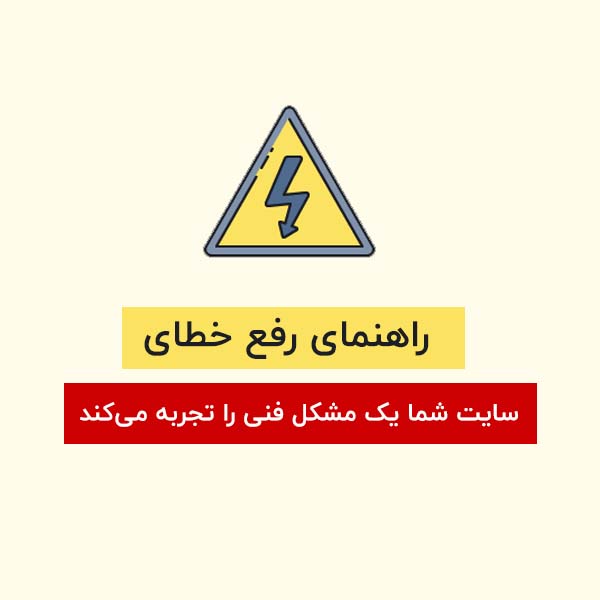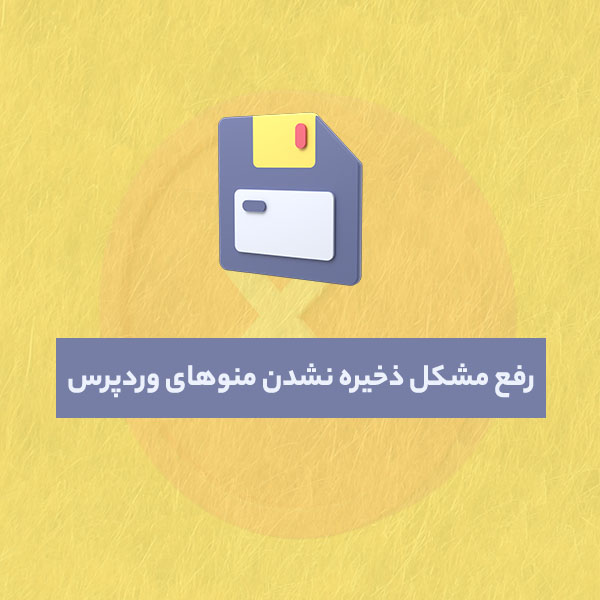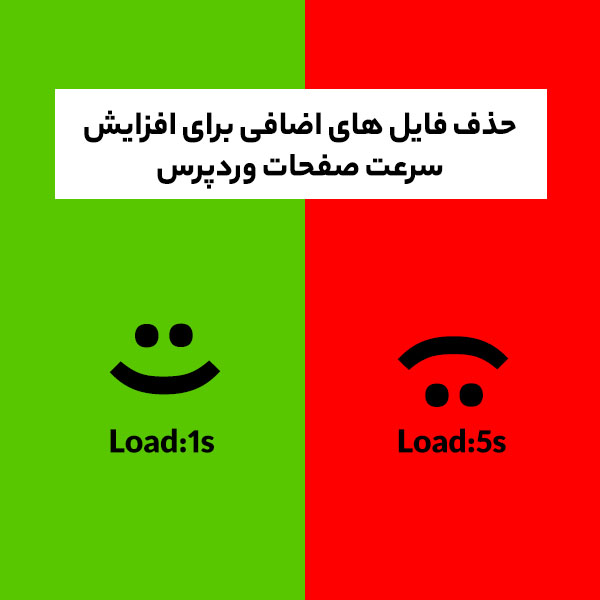در این جلسه از آموزش ساخت سایت با وردپرس به شما نحوه نصب وردپرس در دایرکت ادمین را به صورت کاملا عملی و قدم به قدم توضیح خواهم داد.
آنچه در این مطلب می خوانید
دایرکت ادمین چیست؟
دایرکت ادمین ( DirectAdmin) یکی از کنترل پنل های بسیار قوی و فوق العاده سیستم لینوکس برای مدیریت هاست می باشد که در عین سادگی از امنیت و قدرت خیلی بالایی برخوردار می باشد .
نصب وردپرس بر روی دایرکت ادمین :
مرحله اول : دانلود وردپرس
آخرین نسخه فارسی وردپرس را از طریق این لینک دریافت نمایید .
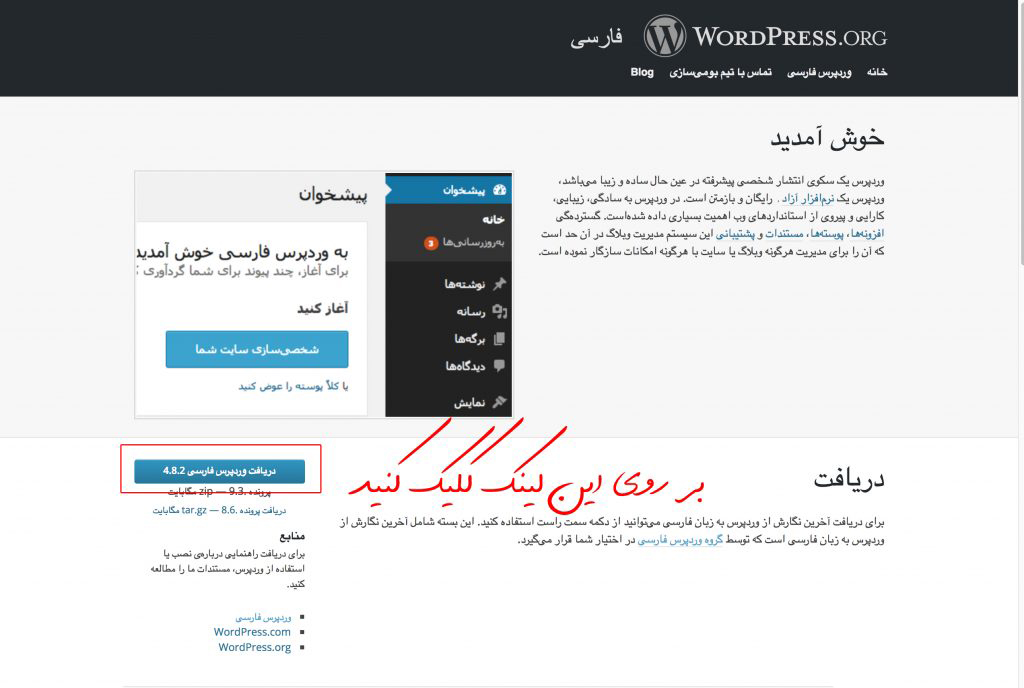
مرحله دوم : ورود به کنترل پنل هاست دایرکت ادمین و آپلود وردپرس
برای ورود به کنترل پنل هاست دایرکت ادمین از طریق آدرسی مشابه آدرس nikanwp.ir:2222 استفاده نمایید. بعد از پسوند .ir چهار تا عدد ۲ میبینید که این پورت دسترسی به کنترل پنل هاست دایرکت ادمین می باشد . گاهی اوقات ممکن هست شرکت ارائه دهنده هاست شما این پورت را تغییر داده باشد .
کنترل پنل هاست دایرکت ادمین مشابه تصویر زیر می باشد که شما با داشتن user/password میتوانید وارد آن شوید .
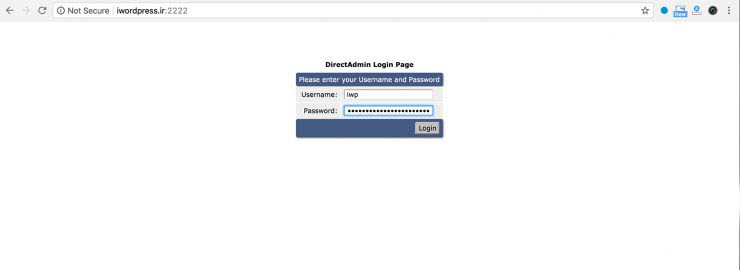
بعد از ورود به کنترل پنل هاست دایرکت ادمین از طریق منوی File manager وارد پوشه public_html همانند تصویر زیر شوید :
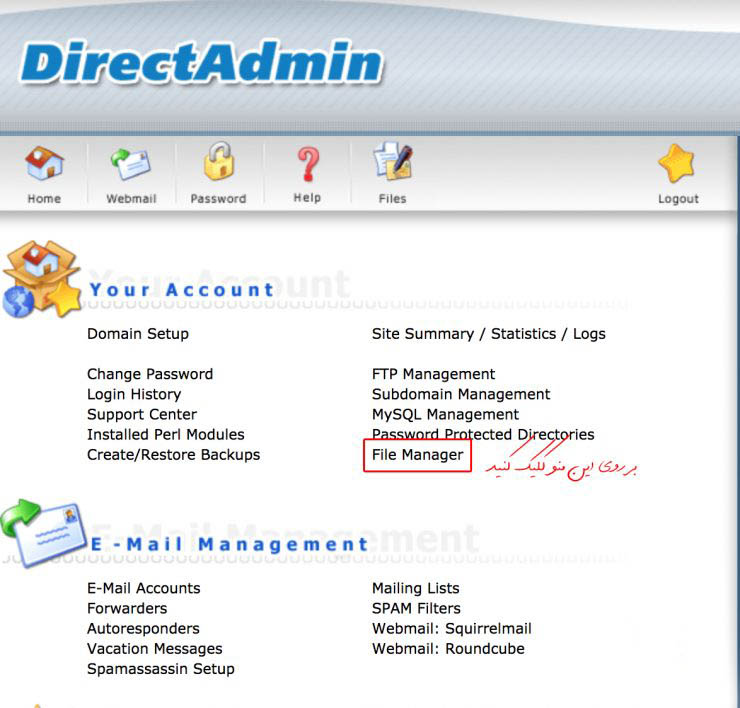
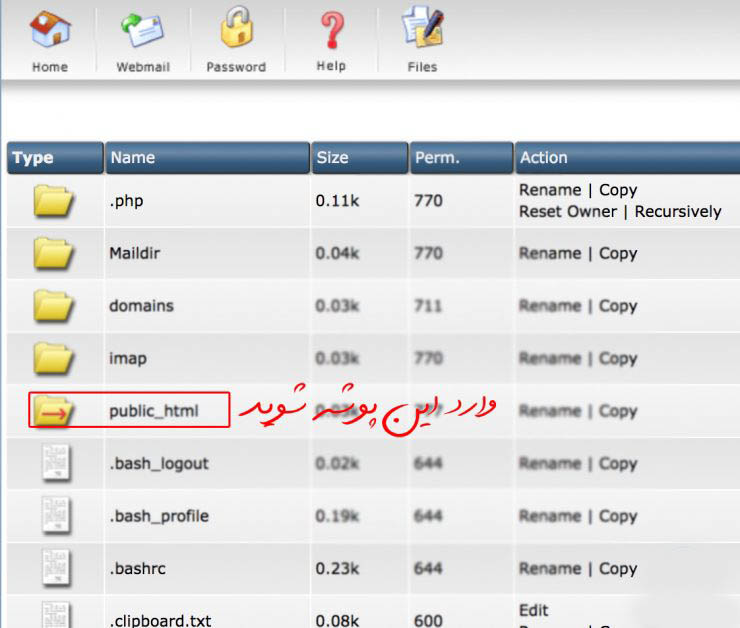
بعد از ورود به پوشه public_html فایل فشرده وردپرسی را که دانلود کرده اید را از طریق منوی Upload files to current directory در پایین صفحه آپلود نمایید و سپس آن را extract نمایید.
مرحله سوم : نصب وردپرس
در مروگر خود آدرس مسیر وردپرسی را که آپلود نموده اید را وارد نمایید و کلید اینتر را بزنید تا صفحه نصب وردپرس همانند تصویر زیر برای شما نمایان گردد ( به عنوان مثال ما پوشه wordpress را در پوشه public_html اپلود کردیم و مسیر نصب آن میشود https://nikanwp.ir/wordpress) :
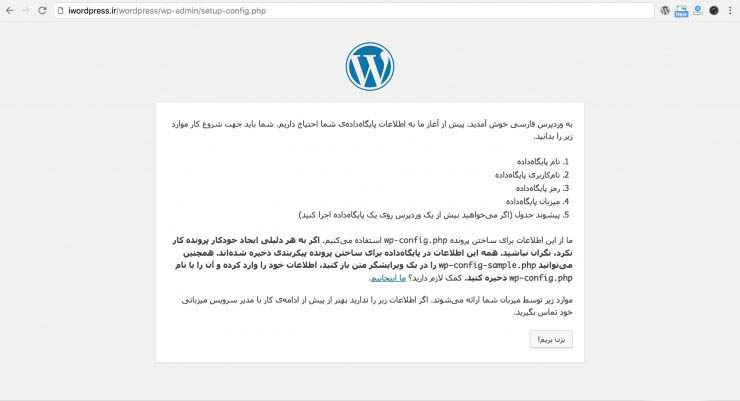
در این صفحه بر روی دکمه ” بزن بریم ! ” کلیک نمایید تا وارد صفحه جدید همانند تصویر زیر شوید :
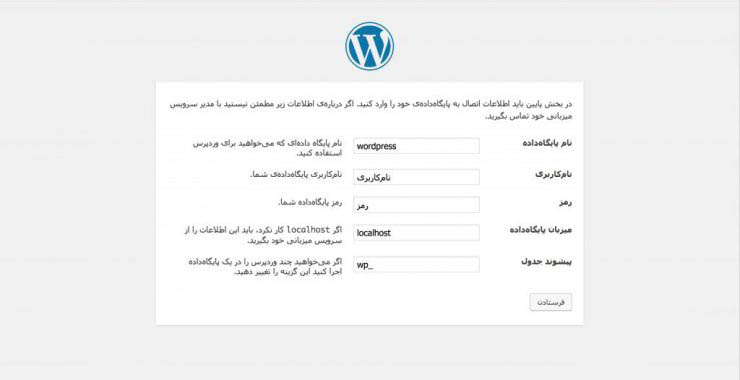
قبل از رد شدن از این مرحله و توضیح دادن آن باید یک دیتابیس جدید بسازید . که برای ساخت یک دیتابیس جدید طبق راهنمای زیر عمل نمایید :
وارد منوی MySQL Management شوید و از بالای صفحه بر روی لینک Create new Database مطابق تصاویر زیر پیش بروید :
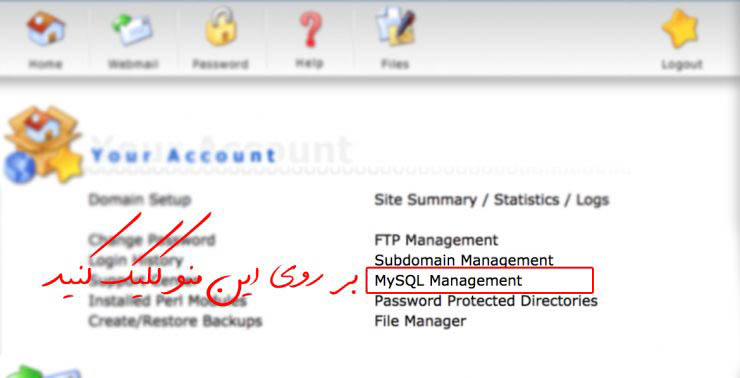
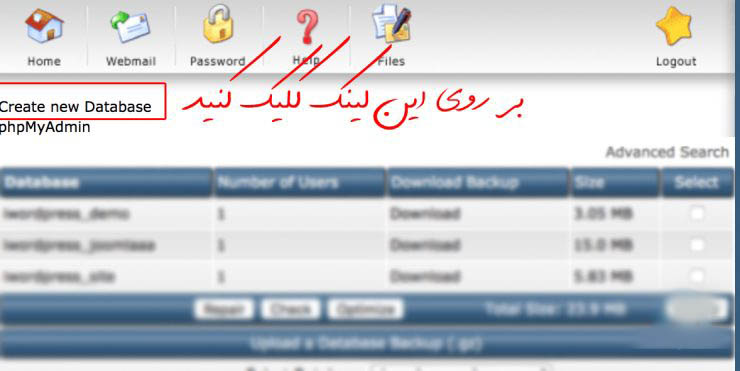
در صفحه بعد , باید مشخصات دیتابیس را وارد نمایید . که این مشخصات شامل موارد زیر میگردد :
Database Name : نام دلخواه شما برای دیتابیس
Database Username : نام کاربری دلخواه شما برای دیتابیس
Username Password : رمز عبور نام کاربری دیتابیس
Confirm Password : تکرار رمز عبور
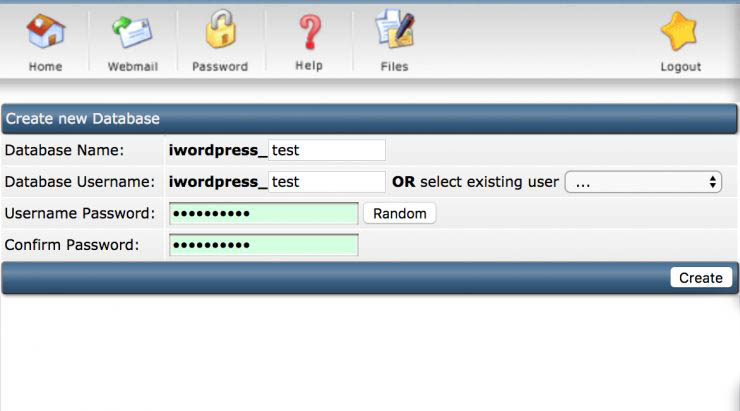
بعد از ورود اطلاعات بر روی دکمه Create کلیک نمایید تا دیتابیس شما ساخته شود.
حال دیتابیس شما ساخته شده است و باید با توجه به تصویر زیر فیلد های نام پایگاه داده , نام کاربری پایگاه داده , رمز پایگاه داده را مشخص نمایید .(منظور از پایگاه داده همان دیتابیس است )
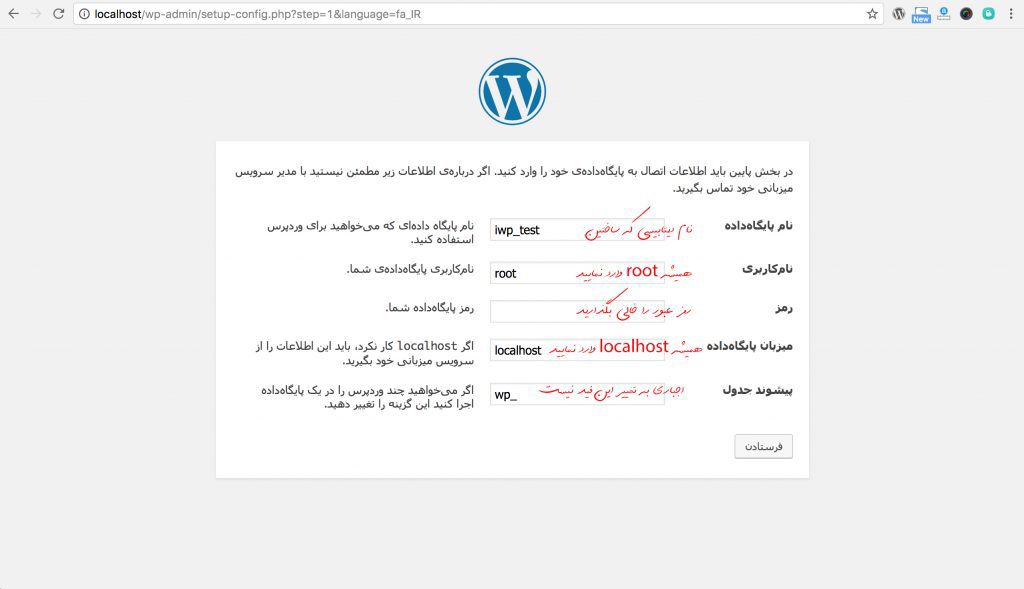
بعد از پر کردن فیلد ها بر روی دکمه فرستادن کلیک نمایید تا وردپرس شما نصب گردد . در صورتی که مشکلی وجود نداشته باشد با صفحه ای همانند تصویر زیر روبرو میشوید که باید در این صفحه بر روی دکمه اجرای نصب کلیک نمایید :
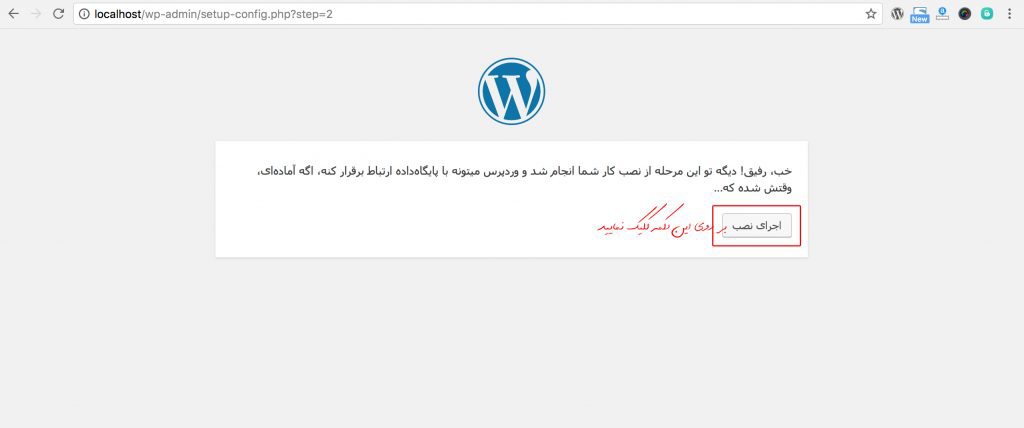
در صفحه جدید , که بخش نهایی نصب وردپرس میباشد باید اطلاعات سایت وردپرسی خود را وارد نموده و در نهایت بر روی دکمه راه اندازی وردپرس کلیک نمایید .
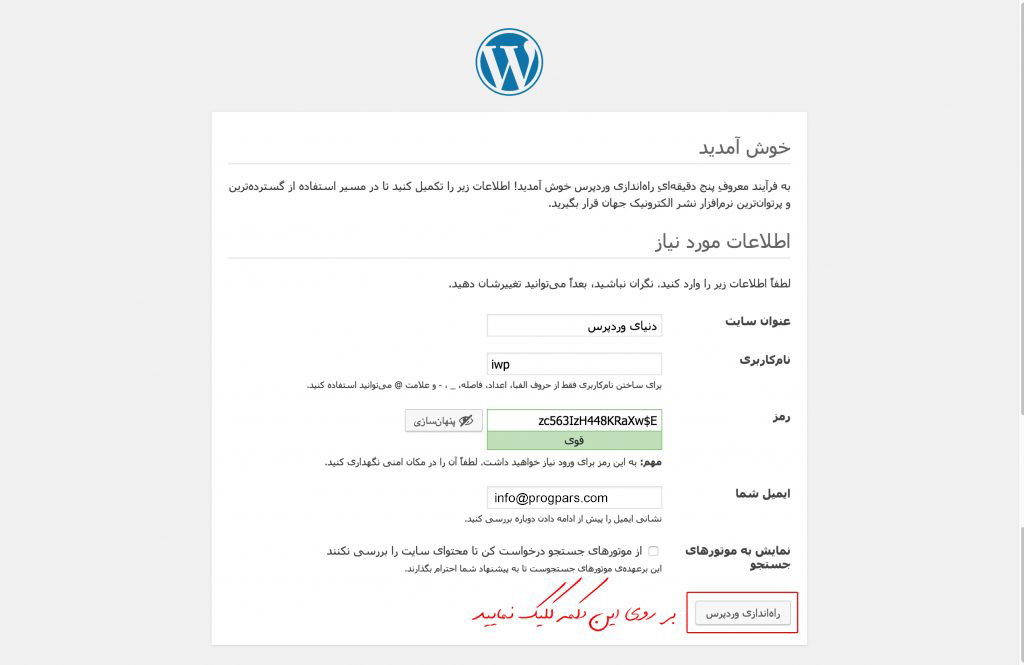
وردپرس شما به راحتی نصب شده است و حالا میتوانید با نام کاربری و رمز عبوری که انتخاب نموده اید وارد کنترل پنل یا پیشخوان وردپرس شوید و از امکانات آن لذت ببرید .
این مطلب یکی از مقالات دسته بندی آموزش وردپرس است. برای مشاهده مقالات بیشتر در زمینه وردپرس کافیست به صفحه آموزش وردپرس مراجعه کنید.